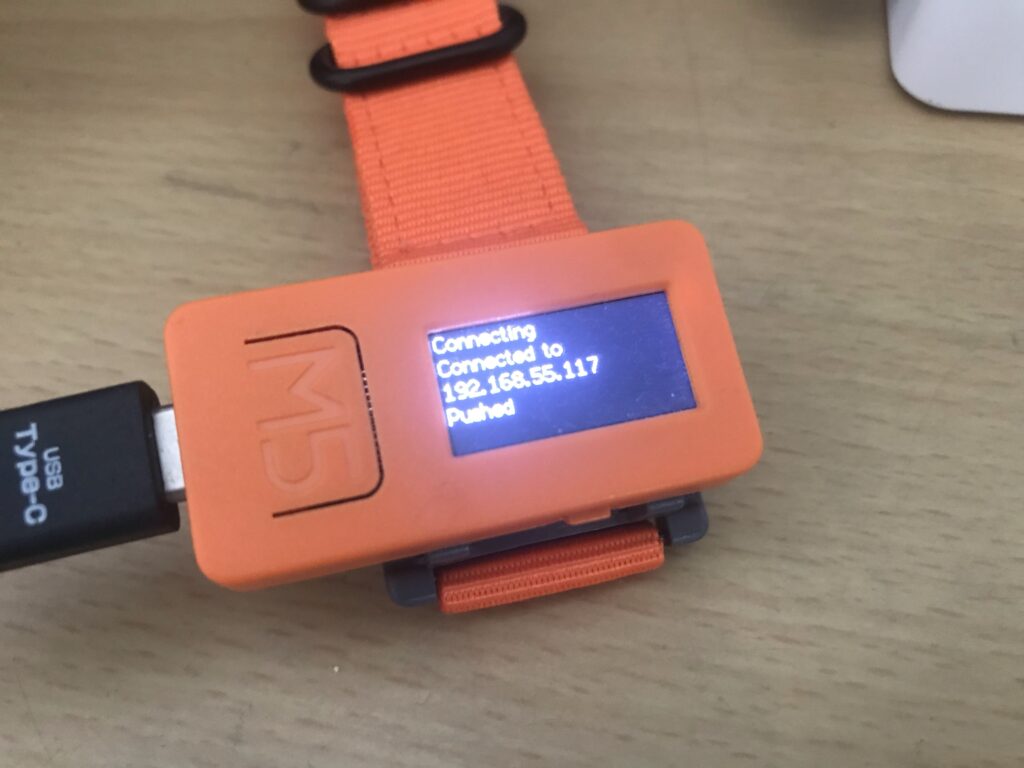M5StickCからFirebaseへデータ送信。
M5StickC (4) Firebase
Arduinoを利用する
- Setup Arduino IDE for Raspberry Pi
- Setup Arduino IDE for Ubuntu
- Setup Arduino IDE for Macbook
- Setup Arduino IDE for Windows
2. USB-UARTドライバのインストール
Silicon Labsの以下のURLからドライバをダウンロード
USB – UART ブリッジ VCP ドライバ|Silicon Labs
3. Board ManagerにESP32追加
つい最近(20180728), ESP32 用 Arduino 開発環境 Arduino core for ESP32 WiFi chip の初の安定版 1.0.0 がリリース。インストールする際に, コマンドラインで色々する必要はなく Arduino IDE のメニューからインストールできるようになる。
Arduino-IDEを使ってWeMosにスケッチを書き込むには、こ ち らを参考にESP32用のAddOnを追加する必要がある。
- [Arduino]-[環境設定]に、[ボードマネージャーURL]を追加
https://dl.espressif.com/dl/package_esp32_index.json - ボードマネージャーに、ESP32を検索して追加
4. ライブラリを管理にM5StickC
インストールが終わったらボードマネージャを閉じて、「スケッチ」->「ライブラリをインクルード」->「ライブラリを管理」。
5. HelloWorldプログラム
「ファイル」->「スケッチ例」->「M5StickC」->「Basics」->「HelloWorld」を書き込んでみます。
参考2の手順を参考する。
6. Blinkプログラム
参考1からソースコードを利用する。
#include <M5StickC.h>
#define BTN_A_PIN 37
#define BTN_B_PIN 39
#define LED_PIN 10
// このLEDは、GPIO10の電位を下げることで発光するタイプ
#define LED_ON LOW
#define LED_OFF HIGH
// INPUT_PULLUPが有効かは不明だが、有効という前提で定義
#define BTN_ON LOW
#define BTN_OFF HIGH
uint8_t prev_btn_a = BTN_OFF;
uint8_t btn_a = BTN_OFF;
uint8_t prev_btn_b = BTN_OFF;
uint8_t btn_b = BTN_OFF;
void setup() {
// Initialize the M5StickC object
M5.begin();
pinMode(BTN_A_PIN, INPUT_PULLUP);
pinMode(BTN_B_PIN, INPUT_PULLUP);
pinMode(LED_PIN, OUTPUT);
digitalWrite(LED_PIN, LED_OFF);
// LCD display
M5.Lcd.setRotation(1); // ボタンBが上になるような向き
M5.Lcd.setTextSize(2); // フォントサイズをデフォルトの2倍に
M5.Lcd.print("BTN&LED Test.");
}
void loop() {
btn_a = digitalRead(BTN_A_PIN);
btn_b = digitalRead(BTN_B_PIN);
if(prev_btn_a == BTN_OFF && btn_a == BTN_ON){
// ボタンAが押されたとき。今回は1回発光
digitalWrite(LED_PIN, LED_ON);
delay(500);
digitalWrite(LED_PIN, LED_OFF);
}
if(prev_btn_a == BTN_ON && btn_a == BTN_OFF){
// ボタンAが離されたとき。今回は何もしない
;
}
if(prev_btn_b == BTN_OFF && btn_b == BTN_ON){
// ボタンBが押されたとき。今回は2回点滅
digitalWrite(LED_PIN, LED_ON);
delay(500);
digitalWrite(LED_PIN, LED_OFF);
delay(500);
digitalWrite(LED_PIN, LED_ON);
delay(500);
digitalWrite(LED_PIN, LED_OFF);
}
if(prev_btn_b == BTN_ON && btn_b == BTN_OFF){
// ボタンBが離されたとき。今回は何もしない
;
}
prev_btn_a = btn_a;
prev_btn_b = btn_b;
}
7. Firebaseに送信する
必要ライブラリ
- スケッチ – ライブラリを管理 – ライブラリをインクルードから、ArduinoJson 5.13.5をインストールする。
- もうひとつ、IOXhop_FirebaseESP32をインストールします。
参考3からソースコードを利用する。
#include <M5StickC.h>
#include <WiFi.h>
#include <WiFiMulti.h>
#include <HTTPClient.h>
#include <IOXhop_FirebaseESP32.h>
#include "ArduinoJson.h"
#define WIFI_SSID "WifiのSSIDをここに書いてね" // ①
#define WIFI_PASSWORD "Wifiのパスワードをここに書いてね"
#define FIREBASE_DB_URL "https://iot-sandbox-ea132.firebaseio.com/" // ②
WiFiMulti WiFiMulti;
int count = 1; // ③
void setup() {
M5.begin();
M5.Lcd.setRotation(3);
M5.Lcd.setCursor(0, 0, 2);
WiFiMulti.addAP(WIFI_SSID,WIFI_PASSWORD);
M5.Lcd.print("Connecting");
while(WiFiMulti.run() != WL_CONNECTED) {
M5.Lcd.print(".");
delay(1000);
}
M5.Lcd.println("");
M5.Lcd.println("Connected to");
M5.Lcd.println(WiFi.localIP());
delay(500);
Firebase.begin(FIREBASE_DB_URL); // ④
}
void loop() {
M5.update(); // ⑤
if (M5.BtnA.wasPressed() ) { // ⑥
M5.Lcd.println("Pushed");
Firebase.setInt("/button", count); // ⑦
count ++; // ⑧
}
}
参考:
- https://make-muda.net/2019/09/6906/ ーーM5StickCであそぶ 〜ボタンとLEDを使う〜
- https://make-muda.net/2019/08/6891/ ーー M5StickCであそぶ 〜開発環境を構築する〜
- https://slanew.com/news/819 — M5StickCからFirebase Realtime Databaseに値を書き込んじゃうよ。